고정 헤더 영역
상세 컨텐츠
본문 제목
r studio 설치, r studio, R스튜디오설치하는법, r 프로그래밍, 빅데이터 분석기사, 빅데이터 분석, r 한글설정, r studio 환경설정, r 도움말, 코딩배우기
본문
지난 시간에 R과 R 스튜디오를 설치하였다면,
오늘은 데이터 분석을 더욱 용이하게 할 수 있도록 R스튜디오의 기본 기능을 숙지하고 손에 익혀보도록 하겠습니다.
설치된 R 스튜디오를 실행하면 다음과 같은 창이 나타납니다.
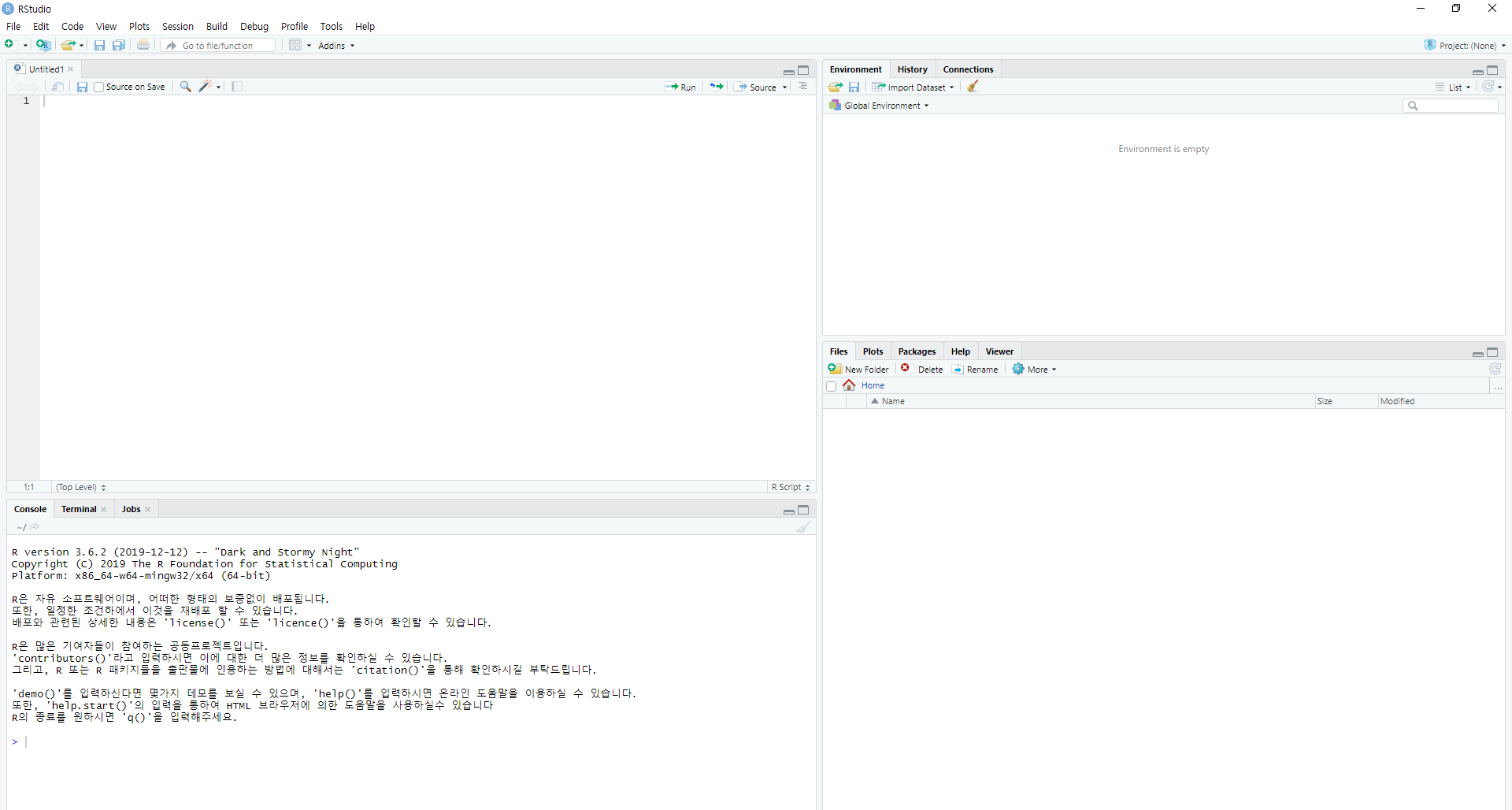
R 스튜디오가 실행되면 왼쪽에 콘솔(Console)창, 오른쪽 위에 환경(Environment)창, 오른쪽 아래에 파일(Files)창이 표시됩니다. 콘솔 창의 상단 맨 오른쪽에 파일 두 개가 겹쳐있는 버튼이 있습니다. 이 버튼을 누르면 실제 코드를 작성할 수 있는 입력(Script)창이 나타납니다. 항상 사용해야 하므로 열어 두어야 합니다.
그럼 이제 각 실행 창에 대해서 자세히 알아보도록 하겠습니다.
4-2. Plots 창: R에서 데이터를 시각화 하면 화면이 출력되는 곳입니다. 도표, 그래프 등 다양한 형태로 출력되며 출력된 화면을 이미지 파일이나 PDF 파일로 내보낼 수 있습니다.
4-3. Packages 창: 설치된 패키지 목록이 표시됩니다.
4-4. Help 창: R을 사용하는 도중에 모르는 함수 및 패키지가 생겼을 때 도움말에서 입력하여 확인 할 수 있습니다.
4-5. Viewer 창: R 코드를 HTML 등 웹 브라우저로 출력했을 때 결과를 보여줍니다.
- 나만의 워킹 디렉터리 만들기
R과 R 스튜디오 설치, R 스튜디오의 기본 인터페이스까지 파악했다면 이제 자신만의 워킹 디렉터리를 만들어서 본격적으로 실습 준비를 완료하도록 합시다.
워킹 디렉토리는 (Working Directory) 스크립트와 분석결과를 저장하거나 외부에서 파일을 불러올 때 기본적으로 사용하는 폴더입니다.
데이터를 분석하는 것 만큼 이나 데이터를 잘 관리하는 것은 중요합니다. 그러기 위해서는 각 분석 단위 별로 프로젝트를 생성합니다. 예를 들어, 본 책과 함께하는 프로젝트는 ‘start_r’이 될 수 있고, 실제 업무에서 활용하는 프로젝트는 ‘work_r’이 되는 등, 본인이 구별하기 쉽게 프로젝트를 설정하고 그 프로젝트 폴더가 현재 작업하는 워킹 디렉터리로 지정되는 것입니다.
*Tip: 프로젝트 = 지정 폴더 = 워킹 디렉터리라고 생각하시면 됩니다.
본 책의 프로젝트는 start_r이라고 지정하고 워킹 디렉터리를 만들어 보겠습니다.
*Tip: C드라이브에서 먼저 Rscript 폴더를 생성합니다.
-
R스튜디오 실행 창 가장 상단에 있는 [File]버튼을 누르고 [New Project]를 선택합니다.
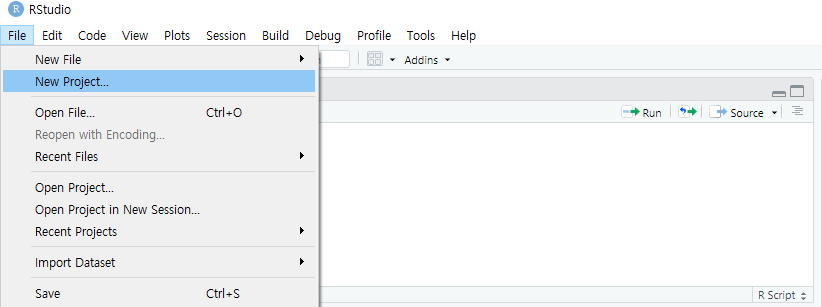
2. [Create Project] -> [New Directory] -> [New Project] 버튼을 순서대로 선택합니다.
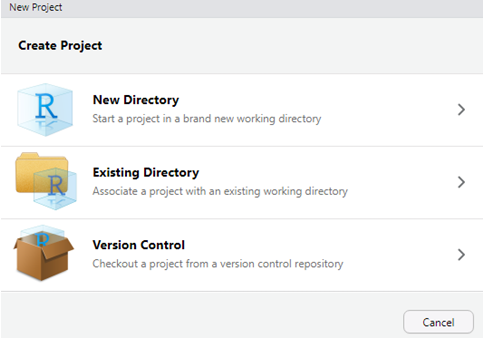
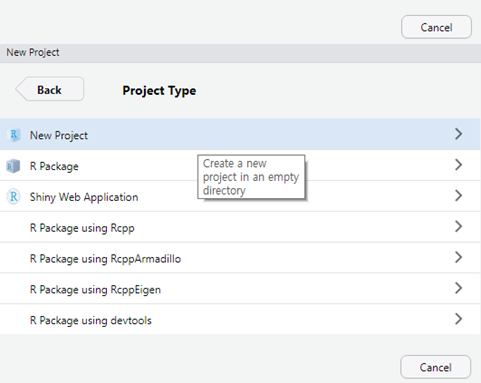
3. [Create New Project]창이 나타나면 [Directory name]칸에 사용하고 싶은 프로젝트 이름을 입력합니다. 본 책에서는 ‘start_r’을 입력합니다.
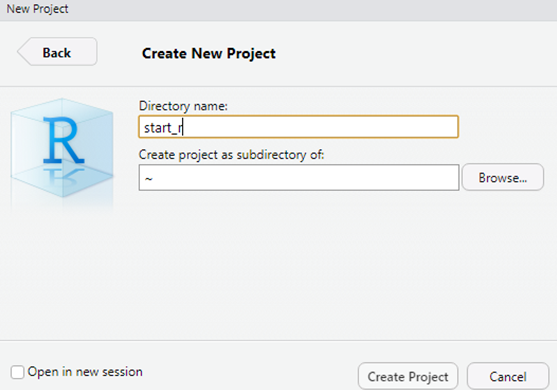
4. [Create project as subdirectory of]칸에는 저장할 위치를 선택합니다. 필자는 C드라이브 아래 Rscript 폴더를 생성하였으므로 C:/Rscript 경로를 선택합니다. 모든 칸을 입력 후 [Create Project]를 누릅니다.
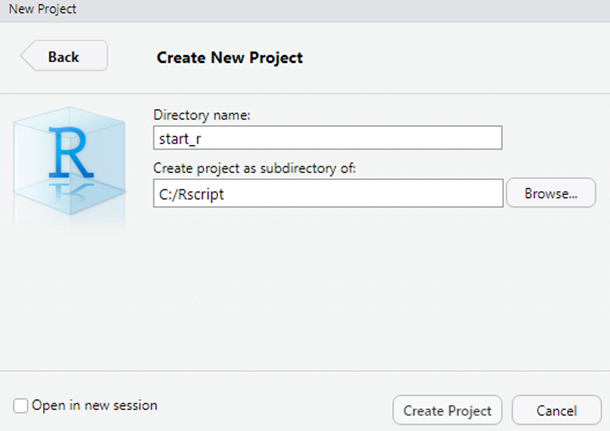
5. 새 프로젝트가 만들어지고 R 스튜디오가 재시작 됩니다. 파일창의 워킹 디렉토리의 위치와 프로젝트 파일이 생성된 것을 볼 수 있습니다.
- 워킹 디렉터리를 시작 폴더 설정
R 스튜디오가 실행될 때마다 start_r 워킹 디렉터리가 자동으로 불러올 수 있도록 설정해 보겠습니다.
-
R스튜디오 상단 메뉴바에서 R스튜디오 전반에 걸쳐 적용할 환경을 설정하는 [Tools -> Global Options]를 선택합니다
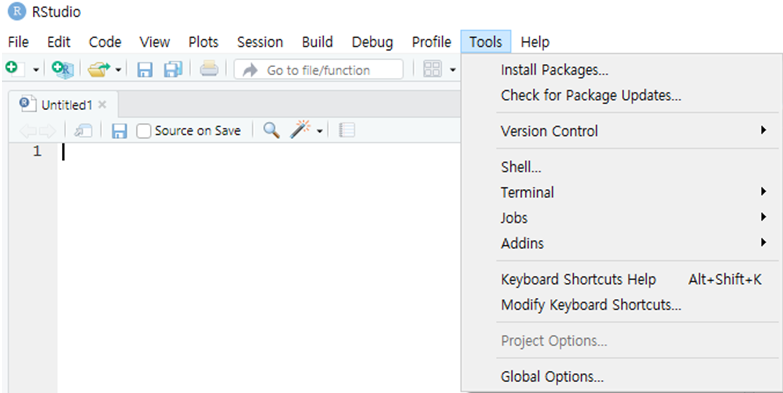
2. Options 창이 열리면 [General] 대분류가 선택된 상태에서 Default Working Directory 항목의 [Browse] 버튼을 클릭합니다. 앞에서 만든 실습 폴더인 [C:/Rscript/start_r]로 지정하고 [OK] 버튼을 클릭합니다.
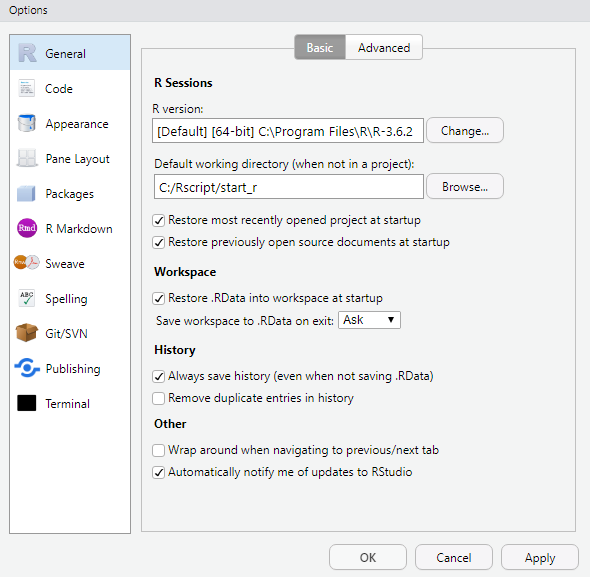
드디어 자신만의 워킹 디렉터리를 생성했으니, 실제 작업이 수행되는 스크립트를 생성하여 디렉터리 안에 저장할 수 있습니다. 한 개의 프로젝트에서 하나의 스크립트만 이용하기도 하지만 여러 개의 스크립트를 만들 수도 있습니다.
그럼 이제 새로운 스크립트 창을 생성하고 저장하는 방법을 알아보겠습니다.
- 스크립트 생성 및 저장
-
새로운 스크립트 창을 생성하려면 [File -> New File -> R Script] 를 선택합니다. 단축키 Ctrl+Shift+N 을 눌러 쉽게 만들 수 있습니다.
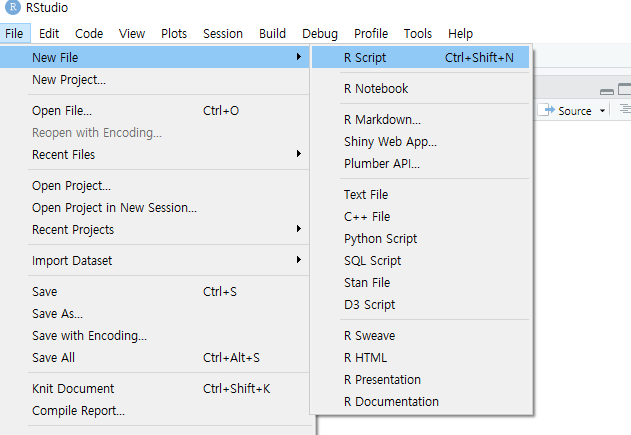
2. 스크립트를 추가하면 다음과 같이 스크립트 창에 탭이 추가됩니다. 스크립트는 여러 개를 동시에 열고 사용할 수 있으며, Untitled 라는 문구는 해당 스크립트가 아직 저장되지 않았다는 뜻입니다.
지금은 문법의 의미를 생각하지 않고 간단한 코드 print(“Hello world”)를 작성해봅니다.
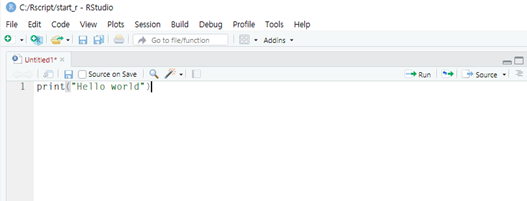
[File ->Save]를 선택하면 저장됩니다. 단축키 Ctrl+S 를 누르거나 디스켓 모양 버튼을 클릭해도 저장됩니다.
3. 저장 메뉴에는 프로젝트 폴더위치가 표시됩니다. 원하는 스크립트 이름을 설정하고 [저장]버튼을 누릅니다. ‘start1’으로 저장하겠습니다. 파일 창을 확인하면 워킹 디렉토리 ‘start_r’안에 ‘start1.R’파일이 생성되었습니다.

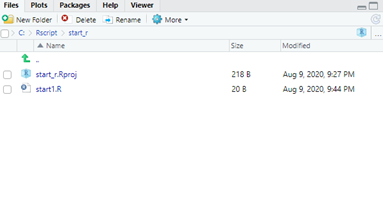
- 코드 생성 및 실행
Script 창에서 코드를 작성하고 Enter를 누르면 행 번호가 추가되고 입력 커서가 다음 행으로 이동합니다. Script 창에서 코드를 실행할 때는 다음 방법을 이용합니다.
-
한 줄 실행: 실행할 코드 맨 뒤 또는 맨 앞에 입력 커서를 배치하고 Ctrl+Enter
-
여러 줄 실행: 실행할 코드를 드래그해서 블록으로 지정한 후 Ctrl+Enter
-
현재 Script 창의 모든 명령 실행: Ctrl + Alt + R
-
마지막에 실행한 명령 다시 실행: Ctrl + Shift + P
간단한 예시로Script 창에 “Hello World”를 출력해 보겠습니다. Script 창에 다음과 같이 코드를 입력하고 Ctrl+Enter 를 눌러 실행하면 Console 창에서 실행된 결과를 확인할 수 있습니다. #은 실행이 되지 않는 주석입니다. 부가적인 설명을 적을 때 사용할 수 있습니다.
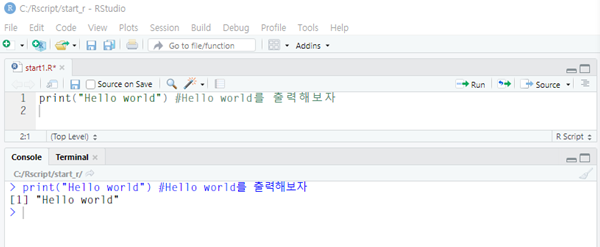
- 도움말 사용하기
R은 다양한 함수를 활용할 수 있다는 장점을 가지고 있습니다. 하지만 이 모든 함수를 기억할 수는 없으며 기억할 필요도 없습니다. 잘 모르는 함수 및 함수의 철자가 기억나지 않을 때 R에서 제공하는 도움말 기능을 적절하게 사용함으로써 데이터 분석의 효율을 높일 수 있습니다.
-
R 스튜디오의 Help() 함수와 Help 창
위에서 작성했던 print의 함수를 잘 모른다고 가정을 해봅시다.
Script창에서 help()함수의 괄호 안에 다음과 같이 print를 입력하면 됩니다.
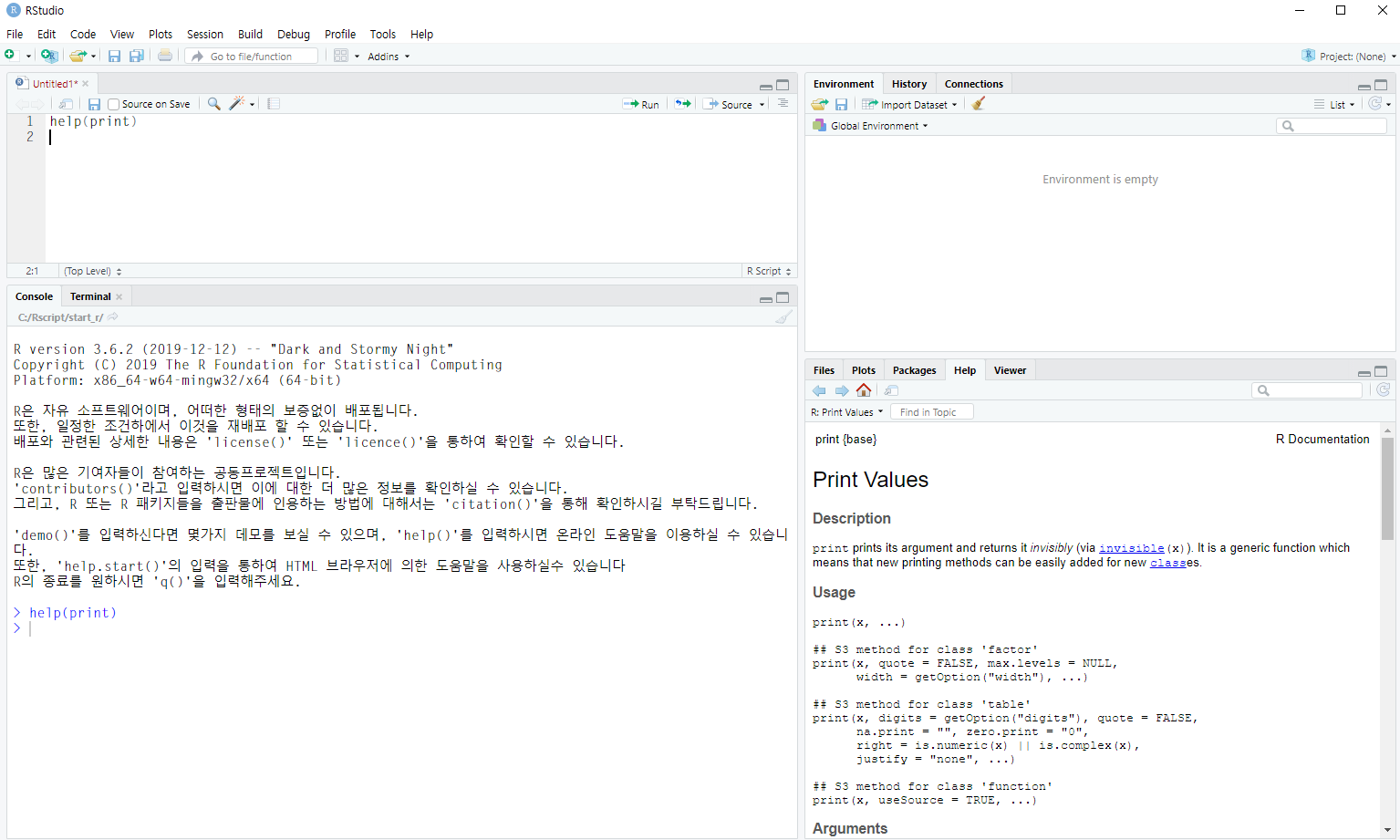
Script창에서 help(print)를 치고 Ctrl+Enter를 누르면 바로 오른쪽에 있는 Help창에 도움말이 표시됩니다. Help 창에서는 help()함수를 이용하지 않고 바로 오른쪽 검색 창에서 궁금한 내용을 찾아볼 수도 있습니다.
*Tip: 도움말의 첫 페이지를 보고 싶다면 help.start() 함수를 실행합니다.
또한, 위에서 언급한 것처럼 ‘print’라는 함수의 철자가 잘 기억나지 않으면 어떻게 해야 할까요? Help창의 검색 필드에 알고 있는 철자만 입력해봅니다.
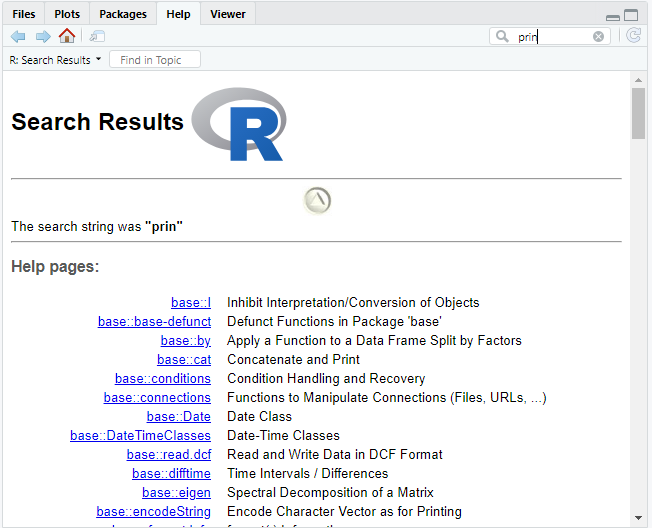
위와 같이 직관적으로 함수를 찾을 수 있도록 유사한 함수 목록이 표시되어 사용할 함수를 찾을 수 있습니다.
- 유용환 환경 설정 만들기
프로그램을 효율적으로 잘 사용하기 위해서는 환경설정이 중요합니다.
R 스튜디오에는 두 종류의 환경 설정 메뉴가 있습니다.
|
글로벌 옵션 (Global Option) |
R 스튜디오 사용 전반에 영향을 미치는 옵션 |
|
프로젝트 옵션 (Project Option) |
해당 프로젝트에만 해당되고, 프로젝트가 열려 있는 상태에서만 적용되는 옵션 |
프로젝트마다 서로 다른 방식으로 프로젝트 옵션을 설정할 수 있으므로 필요한 기능들로 설정 해 둡니다. 본 책에서는 변경하지 않고 기본 설정대로 두고 작업합니다.
주요 환경 설정에 대해 몇 가지 설명하겠습니다.
-
인코딩 UTF-8 설정
스크립트 내용 중 한글이 제대로 표시되지 않는 경우가 있습니다. 한글은 One Character가 Two Byte이지만 영문은 One Character가 One Byte입니다. 즉, 한글은 영문과 달리 ASCII 방식으로 저장되지 않기 때문에 생기는 문제입니다. 이럴 때는 인코딩 설정을 UTF-8 방식으로 변경해야 합니다.
[Tools -> Global Options]를 선택합니다. Options 창이 열리면 [Code] 버튼을 선택합니다. [Saving] 탭을 클릭하고 Default text encoding 항목의 [Change] 버튼을 클릭합니다. Choose Encoding 창이 열리면 [UTF-8]을 선택하고 [OK] 버튼을 클릭합니다.
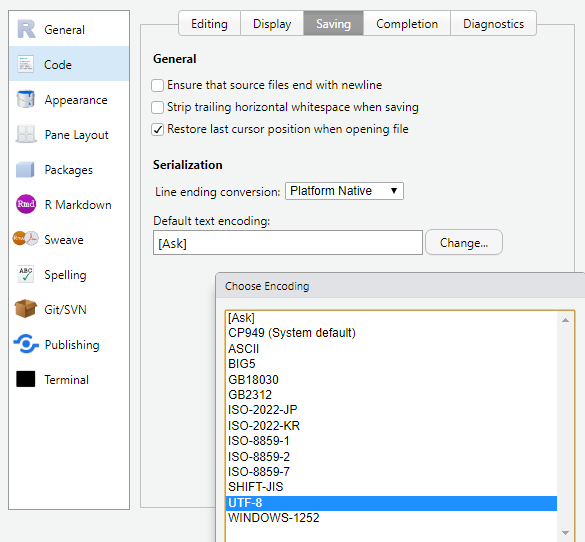
2. 글꼴 및 테마 설정
Options 창의 [Appearance]버튼을 클릭합니다. 글꼴과 테마는 취향에 따라 자유롭게 변경할 수 있습니다. 사용할 글꼴 및 배경 화면을 선택할 수 있는 세부 옵션에서 폰트, 글자 크기, 배경화면의 테마를 자유롭게 선택합니다. [OK]버튼을 눌러 저장합니다.
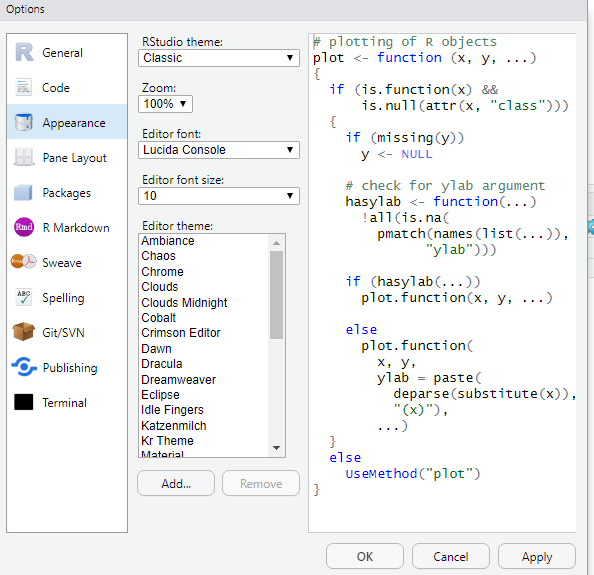
3. Soft-wrap 자동 줄바꿈 설정
코드가 화면을 벗어날 정도로 길어질 경우 자동으로 줄이 바뀔 수 있도록 설정합니다.
코드가 길어지게 되면 가독성을 위해서라도 기본적으로 설정해두는 것이 중요합니다.
[Tools -> Global Options]를 선택합니다. Options 창이 열리면 [Code] 대분류를 선택합니다. [Soft-wrap R source files] 탭을 클릭합니다.
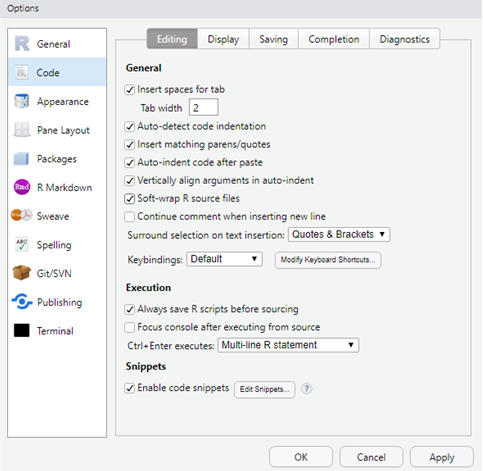
*Tip: Global Options 간단 설명
|
General |
R 버전, 워킹 디렉토리, 자동 저장 등 기본 설정 |
|
Code |
들여쓰기, 줄 바꿈 등 코드 작성 관련 기능 설정 |
|
Appearance |
화면 구성, 테마, 글꼴 등 화면 설정 |
|
Pane Layout |
창 위치 설정 |
|
Packages |
CRAN mirror 서버, 패키지 다운로드 등 패키지 관련 설정 |
|
R Markdown |
R 마크 다운 문서 작성 도구 설정 |
|
Sweave |
LaTeX,PDF 등 문서 출력 기능 설정 |
|
Spelling |
오타 검토 기능 설정 |
|
GitSVN |
버전 관리 시스템 설정 |
|
Publishing |
온라인 배포 설정 |
지난시간과 이번시간을 통틀어 빅데이터와 R의 전반적인 내용과 R, R스튜디오 설치, 기본 환경설정, 코드 작성까지 배워봤습니다. 여기까지 하신 분들은 이제 정말 R을 활용하여 빅데이터 분석을 할 수 있는 모든 준비를 마친 것입니다.
다음부터는 실제 데이터 분석에 꼭 필요한 개념을 학습하도록 하겠습니다 :-)
-끝




